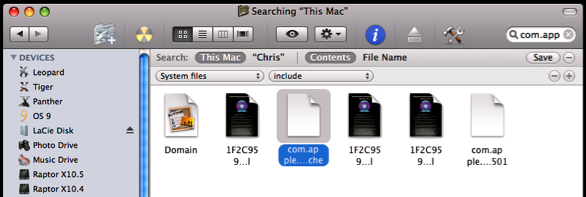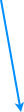Installing a new Dock icon for iCal
OK, so you downloaded your snazzy new iCal icon, installed the application icon, but the Dock still has the same, tired ol’ default icon.
Even CandyBar can’t do it, so what are ya’ gonna’ do?
Well, let’s change all three locations manually, so that everything is prrretty....
Of course, you will make sure you backup any file before you trash it, right?
Use this path:
System Drive/Applications/iCal and right click for “Show package contents” and open Contents/Resources and find App-empty.icns and App.icns.
The App.icns is the application icon, and is where the icon with the static date is.
If you replace that file with the icon of your choice, (of course, your choice is the iCal.icns included in the iMoodyBlue icon set) change the file name to App.icns or it won’t work.
To get a date changing icon when iCal is open, replace the App-empty.icns file with the iCal-empty.icns included in the iMoodyBlue set. Change the name of the file to App-empty.icns before you continue.
Now, continue on down in the iCal/Package/Contents/Resources folder, until you find iCalDockExtra.bundle. Right click “Show Package Contents” Contents/Resources, and voila! you found another App-empty.icns file. Replace that file with the iCal-empty.icns file, changing the name to App-empty.icns.
Now, to show the new application icons, relaunch Finder. Your new iCal icon should show in the Applications folder, and in the Dock when iCal is open.
To get the Dock icon of iCal to change, we have to find the com.apple.dock.iconcache file and delete it.
Enter com.apple.dock.iconcache in Spotlight, hit the “+” next to the Save button, and search adding terms “System Folder” and “Include”. Once you locate the com.apple.dock.iconcache, trash it.
Finally, you need to open Terminal, type killall Dock and hit Return. When the Dock reloads, you will have a very classy Aztec calendar backed iMoodyBlue iCal icon that shows the actual date!
Easy stuff, huh?
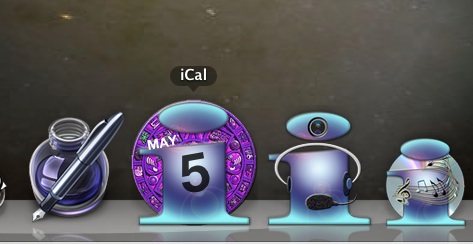
i blog, therefore i am.
Wednesday, April 1, 2009